

To become a successful Twitch streamer with a wide audience, you’ll want to play around with the settings in OBS and on your Twitch dashboard to make your streams look more professional, as well as display a custom message when you’re not online. This covers the basics of how stream on Twitch from a PC. Once you’ve finished, click ‘Stop Streaming’. Now, go into your game and start playing, and your gameplay will be shown to anyone who visits your Twitch profile. Switch back to Twitch (in your web browser) and you should see your stream. Once you’ve set up how your stream will look and sound, click ‘Start Streaming’. Some webcams have built-in mics, but if you’d rather use an external microphone, or one with a gaming headset, make sure that is selected under ‘Mic/Aux’. You’ll want to adjust this so that the sound from the game, and the sound from your microphone are at the correct levels. In the Mixer part of the window you’ll see your audio inputs.

You can then move and resize the video from your webcam so that it is not getting in the way of your gameplay. Choose your webcam from the list, then click ‘OK’. Then, in the ‘Sources’ box, click ‘+’ and select ‘Video capture’ device. If you have a webcam, make sure it’s plugged in. Many Twitch streamers also add footage from their webcam, which gives a more personal touch. OBS will then configure itself depending on your Twitch settings and internet speed. Click ‘Next’ and OBS will be connected to your Twitch account. Click ‘Copy’, then go back to the OBS application and paste the key into the Stream Key text box. At the top you’ll see ‘Primary Stream Key’. Make sure that Twitch is selected as your service, then where it says ‘Stream Key’, click ‘Link’. In the next window, you’ll be asked about your stream information. If you don’t have a high upload speed, however, you may need to choose a lower resolution, but for most people 1080p will be ideal. You’ll want the highest resolution your internet connection can handle, as you want your viewers to have an enjoyable viewing experience. Set the resolution of your gameplay stream.
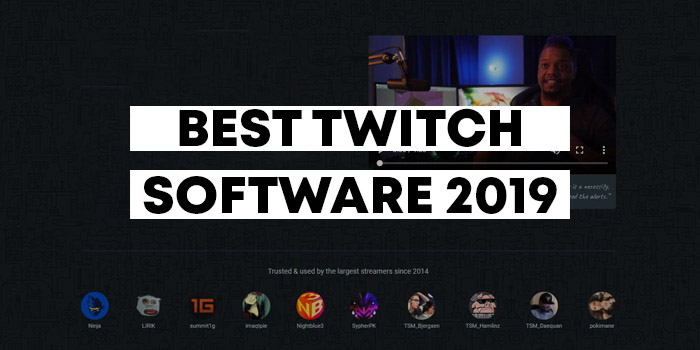
Go through the steps to specify that you want to use OBS for streaming. Once OBS is installed, load it up, and the Auto-Configuration Wizard will appear. While there are a number of options out there, we recommend Open Broadcaster Software (OBS), which is a free and open-source application that offers a great selection of features without you needing to pay anything. You’ll also need to download and install software to record and broadcast your gameplay.


 0 kommentar(er)
0 kommentar(er)
